Organizing Folders into Playlists
- siseong3
- Nov 27, 2024
- 2 min read
Pine Player Pro is not an app designed for integrated music library management within a drive. If you have hundreds of gigabytes of files on your drive, managing such a vast amount of files in a list can be inconvenient in macOS. For instance, consider the case of iTunes. Furthermore, effectively managing a music library requires accurate metadata entry for the files, which can be a tedious and time-consuming task.
It is often more convenient to manage music libraries by organizing files into folders using macOS Finder or other file management applications.For this reason, Pine Player Pro offers a feature that allows users to easily manage folders on their disk as file playlists.
Creating a Playlist
Click on the My Playlist tab, and a layered playlist will appear on the right side.
Drag the folder you wish to add into this playlist layer.
Once the folder is dragged, a window will pop up allowing you to name the playlist.
After entering the name, the playlist will be created, and in a moment, metadata such as album art and other details will be analyzed and automatically set.
Managing Playlists
Prevent Changes: If you want to prevent modifications to the playlist, select the Lock option from the More Options icon.
Save Location: The playlists are saved in the My Playlist folder inside the PinePlayerPro folder located in macOS's Music folder.
Backup and Restore: If needed, you can back up the playlist files to another location and restore them by moving them back to this folder.
Conclusion
Pine Player Pro is designed to simplify playlist creation and management, allowing users to maintain their existing folder structures without the hassle of traditional library management. This provides a more convenient and user-friendly experience.


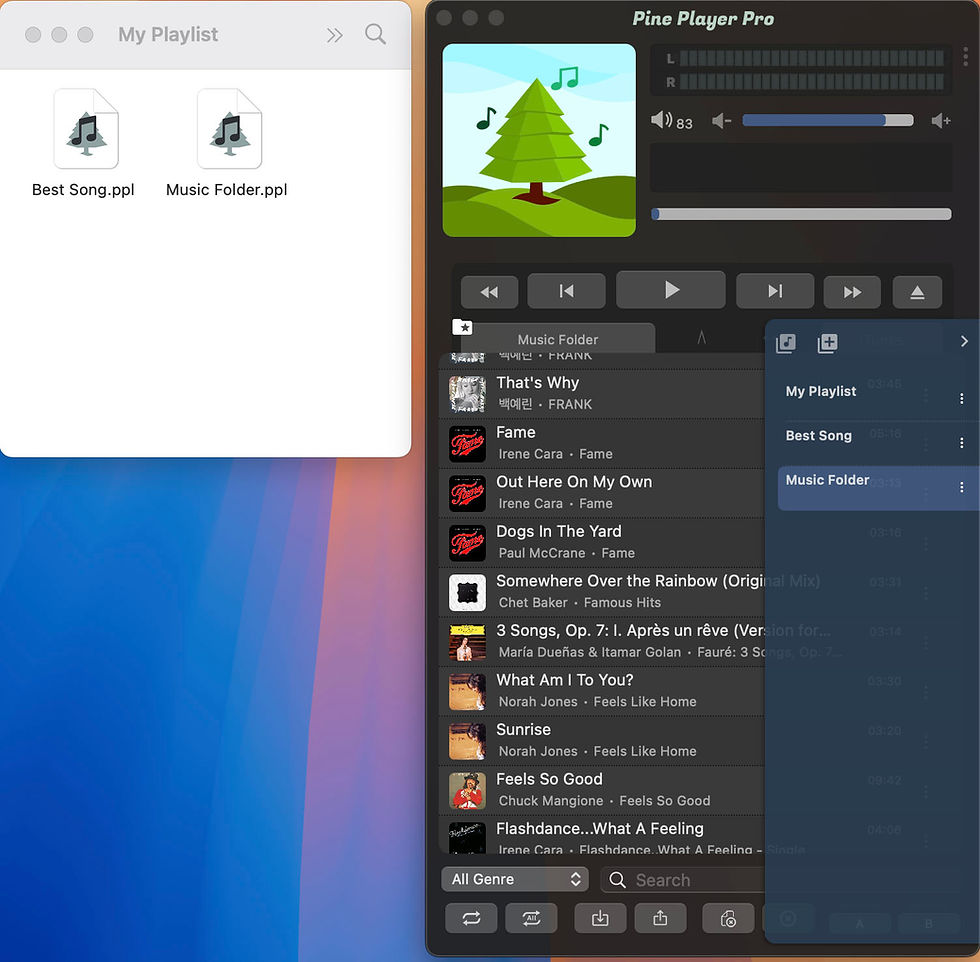





The central tourbillon is an especially interesting choice. First of all, it's rare – there is Omega's, Beat Haldimann's, one introduced by link Hysek in 2015 when the central tourbillon patent expired link ... and link that year, Bulgari introduced the first version of this tourbillon, as well.
I appreciate the insight into Pine Player Pro's approach to playlist creation, especially the point about how tedious accurate metadata entry can be for extensive music libraries. It's a smart workaround, leveraging existing folder structures rather than forcing users into a rigid, metadata-heavy system. This flexibility is often key when dealing with large personal media collections. Speaking of metadata, managing location data for a vast collection of photos can present its own unique set of challenges, particularly when geotags are missing or imprecise. For those grappling with organizing and retrieving images based on where they were captured, exploring tools and strategies for finding photo locations can be incredibly beneficial.
For photographers looking to Analyze camera settings, GPS location, and more from their images, an EXIF reader is indispensable. Online tools make this process incredibly easy – just upload your photo, and it will parse and display all the embedded metadata. This can be crucial for understanding why a particular shot worked well (or didn't), for organizing your photo library based on equipment used, or even for verifying the authenticity or origin of an image. It provides a deeper look into the story behind the picture.
The hidden data in your photos, known as EXIF data, can include details you might not want public. If you're looking for a free tool to remove photo metadata, online removers are very effective. You just upload your image, and the tool processes it to remove information like GPS coordinates, camera serial numbers, and capture times. This is particularly useful for activists, journalists, or anyone concerned about maintaining anonymity or protecting sensitive location information when sharing visual content online. It’s a simple precaution with significant privacy benefits.
Want to Protect your identity, enhance privacy, and stay compliant when sharing images? Removing metadata is a crucial step. EXIF data can inadvertently reveal personal information. Using a free online tool to scrub this data from your photos before they go public is a smart move. It helps prevent unwanted tracking or misuse of your information. For businesses, it can also be part of data compliance policies. It’s an easy-to-use solution for anyone who values their digital privacy and wants control over the information they share.